Color Values: Convert RGB, CMYK, CMY, HSV, TColor and XYZ Values
Tutorial by Stefan Trost | Last update on 2022-12-03 | Created on 2013-05-24
Sometimes, it is necessary to converter a color value into another color value. For example a RGB value into a CMY value or a CMYK color value into a TColor value. Or vice versa.
In this tutorial, I want to show you how to do this with the free tool Pipette. The tool is running on Windows, macOS and Linux systems and supports the color systems and forms of notation RGB (hexadecimal, percentage, decimal), CMYK, CMY, HSV, TColor as well as XYZ.
The Tool
After we have downloaded the application from the download page, we can immediately start the program, because an installation is not required. After starting, we will see the following window:
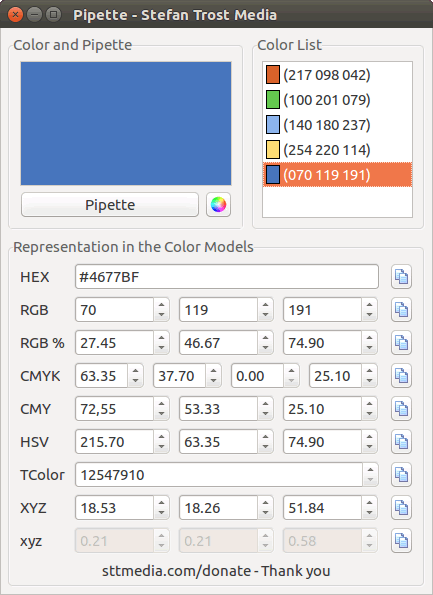
The screenshot is taken from a Linux system (Ubuntu), but the window of the Windows and the macOS version has exactly the same layout.
Convert Color Values
In order to convert a color value into another color value, we simply enter the color value, we would like to converter, into the respective field. For example, if we would like to convert the hexadecimal RGB value #FF00FF into the corresponding HSV value, we simply enter the value "#FF00FF" into the field labeled "RGB".
As soon as we change the value of one of the fields, all of the other fields will be updated. So, we only need to read the value from "HSV" to know about the converted color value.
Copy Values to Clipboard
If you would like to copy a color value directly into your clipboard to use it in another program, you can simply click on the small button beside the value to save the value in the clipboard.
Furthermore, in the menu "Settings > Clipboard", you can adjust the format of how the values will be copied to the clipboard.
Change and Save Values
To make it easier for you, there are some ways of how you can change the values. For example, you can click into one of the fields and use the mouse wheel to adjust the values or you can use the up and down buttons beside the fields.
The current value is always displayed on the top left in the color field. Here, you can also use the button "Pipette" to catch a color from your screen or the button with the color circle next to it to select colors from the system color dialog.
By double clicking the color field, the current color will be copied to the color list on the right. This makes it possible to temporarily store some color values in order to retrieve them later. You can also use the functions from the menu "File" to save or load the complete color list to a file and if you activate the option "Save Color List" in the menu "Settings > Save", the program remembers the current color list when you exit the program and then reloads it the next time the program is started.
Fetch Colors from the Desktop
So far we have not yet paid attention to the button "Pipette", which you can see in the top right of the screenshot. This button offers another function of the Pipette: the absorption of colors from any program or window from the entire screen. You can find out how this works in the linked tutorial.
About the Author
 You can find Software by Stefan Trost on sttmedia.com. Do you need an individual software solution according to your needs? - sttmedia.com/contact
You can find Software by Stefan Trost on sttmedia.com. Do you need an individual software solution according to your needs? - sttmedia.com/contact
Show Profile
Related Topics
Pipette: Fetch Colors from all over the Screen
Tutorial | 0 Comments
Convert many CSV Files to XLSX or ODS Spreadsheets
Tutorial | 0 Comments
CSS: Why is DarkGray brighter than Gray?
Info | 0 Comments
MySQL: Line Breaks in MySQL
Tip | 0 Comments
Create Virtual Domains for Apache/XAMPP
Tutorial | 2 Comments
CSS: Colorize Table Rows Alternately only with CSS
Tutorial | 0 Comments
Important Note
Please note: The contributions published on askingbox.com are contributions of users and should not substitute professional advice. They are not verified by independents and do not necessarily reflect the opinion of askingbox.com. Learn more.
Participate
Ask your own question or write your own article on askingbox.com. That’s how it’s done.